Connecting modern devices to older products can be a challenge due to compatibility issues. However, it is possible to connect an Amazon Fire TV stick to a Non-Smart TV. This allows you to watch local, cable channels, and stream content on your non-smart TV. Even if your TV is not 4K, you can still connect a 4K stick. Additionally, you can access all of Amazon Prime’s content on your non-smart TV. But, you may be wondering how to set it up?
To connect the Amazon Fire TV stick to your non-smart TV, ensure your TV has an HDMI port and is less than 10-years-old. Next, plug the Amazon Fire TV stick adaptor into an electrical outlet. If your TV doesn’t have an HDMI port, you can still use your Amazon Fire TV stick by purchasing the right type of conversion adaptor.
In conclusion, even if you have a non-smart TV, you can still enjoy the benefits of an Amazon Fire TV stick. However, if your TV doesn’t have an HDMI port or an open one, you may need to use a conversion adaptor. For more information, consult our other guides on Fire TV sticks, as well as reading our other guides on Fire TV sticks for more information.
Table of Contents
How to Use an Amazon Fire TV Stick on a Non-Smart TV That Has HDMI Inputs
Connecting an Amazon Fire TV Stick to a standard TV is a simple process, but it does require a few steps. Here’s what you need to do:
1. Plug the Fire TV Stick Into a Power Outlet Using the USB adapter
Plug the small USB adapter that came with your Fire Stick into an electrical outlet close to your TV. If you prefer, use a power strip as long as it’s always on. Remember, your Fire Stick needs power to function.
2. Connect the Fire TV Stick Into an Available HDMI input on the TV.
Connect the Fire Stick to an HDMI input on your TV. Note which input you used. This will help you find the Fire Stick later.
3. On the TV, select the HDMI input the Fire Stick is connected to.
Select the HDMI input where you connected the Fire Stick in your TV settings. If you’re unsure, check your TV, as it might have multiple HDMI inputs. If the TV is not set to the correct input, the Fire Stick won’t work.
4. Insert the 2 AAA Batteries Into the Remote Control.
You’ll need to provide AAA batteries but they are cheap and easy to find. The remote already pairs with the Fire TV Stick, so no extra steps are required.
5. Follow the Instructions to Connect the Fire Stick to the Wi-Fi network.
Press the “On” button on the remote. You should see the Amazon Fire TV setup screen. Follow the steps to connect the Fire Stick to your Wi-Fi signal.
6. Sign-in to Your Amazon Account.
You need your Amazon account user name and password to finish syncing the Fire TV Stick. After you verify, press the “home” icon on the remote. Start exploring the apps, movies, and shows.
How to Connect a Fire TV Stick to a TV Without HDMI Inputs
If your TV is over 10 years old, it may not have an HDMI port. But you can still use your Fire TV Stick. Get an HDMI to component or HDMI to composite converter.
1. Purchase an HDMI to Component or Composite Converter.
A composite/component converter is a device that changes HDMI to component (red, blue, green, red, and white) or composite (yellow, red, and white) connection. This allows you to use an analog TV with devices that only have an HDMI port. You can find links for each type of converter below.


HDMI to Component converter (on Amazon)
HDMI to Composite converter (on Amazon)
2. Plug the Fire TV Stick into a Power Outlet Using the USB Converter.
Regardless of the age of your television, the Fire Stick always needs power to turn on.
3. Connect the Fire TV Stick into the HDMI Input on the Converter.
The converter is a small box with a built-in HDMI port. Connect the Fire Stick to the input, just like connecting it to the HDMI input on your TV if it had one.
4. Connect the Component or Composite From the Converter to the TV.
The converter comes with composite or AV cables. Connect the cable to the video input on your TV. Now the TV is synced with the Fire Stick.
5. On the TV, Select the Input the Converter is Connected o.
Turn on the TV and go to the input settings menu. Choose the input where you connected the converter.
6. Insert the 2 AAA Batteries into the Remote Control.
If you don’t have AAA batteries, you can find them at most stores. The remote is already paired with the connected Fire TV Stick, no need to set up.
7. Follow the Instructions to Connect the Fire Stick to the Wi-Fi.
On-screen instructions will guide you through simple setup steps. Once finished, Fire Stick will be connected to your Wi-Fi network.
8. Sign in to your Amazon account.
Enter your username and password into the fields provided, and press “enter.” The Amazon Prime home page should appear. Now you can start watching content and downloading apps with the Amazon Fire Stick. Remember you can also use a converter if you have no more HDMI inputs on your TV.
Related Q&A
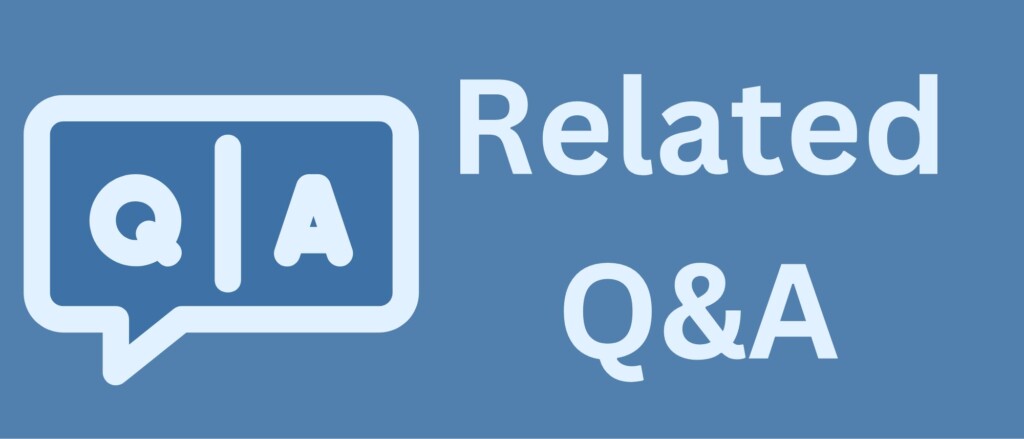
How do I connect an Amazon Fire TV Stick to a non-smart TV?
You can connect the Fire TV Stick to a non-smart TV using an HDMI cable. Simply plug one end of the cable into the HDMI port on the Fire TV Stick, and the other end into an HDMI port on your TV.
Can I use an Amazon Fire TV Stick on a non-HDMI TV?
No, the Fire TV Stick requires an HDMI connection to work. If your TV does not have an HDMI port, you will need to purchase an HDMI to composite or component adapter.
Do I need an internet connection to use the Fire TV Stick on a non-smart TV?
Yes, an internet connection is required to use the Fire TV Stick. You can connect to the internet using Wi-Fi or an Ethernet cable.
Can I control the Fire TV Stick with my non-smart TV remote?
Yes, the Fire TV Stick comes with a remote control, but you can also use the TV remote to control the device if it supports HDMI-CEC.
Will the Fire TV Stick work on an older non-smart TV?
Yes, the Fire TV Stick will work on an older non-smart TV as long as it has an HDMI port and supports HDCP.
Can I connect the Fire TV Stick to a non-smart TV with multiple HDMI ports?
Yes, you can connect the Fire TV Stick to any HDMI port on your TV.
What should I do if the Fire TV Stick is not connecting to my non-smart TV?
Ensure that the TV is set to the correct HDMI input and that the Fire TV Stick is properly plugged in. If the problem persists, try restarting both the TV and the Fire TV Stick.
Can I use the Fire TV Stick to watch live TV on a non-smart TV?
Yes, you can use the Fire TV Stick to watch live TV on a non-smart TV if you have a compatible TV tuner or streaming device connected to the TV.
Can I connect the Fire TV Stick to a non-smart TV with a USB port?
No, the Fire TV Stick requires an HDMI connection to work.
Is an Amazon Fire TV Stick a good option for a non-smart TV?
Yes, the Fire TV Stick is a good option for a non-smart TV as it allows you to access a wide range of streaming services, including Netflix, Amazon Prime Video, and Hulu. It also allows you to download and use various apps and games.
Final Words
You don’t need to buy an expensive smart TV to use an Amazon Fire Stick. There are other affordable options. If the TV has an HDMI port, you can connect and use the Fire Stick. If the TV has no HDMI ports or they’re all in use, purchase a component or composite converter to connect the Fire TV Stick. It’s easy to install and cheaper than buying a smart TV.


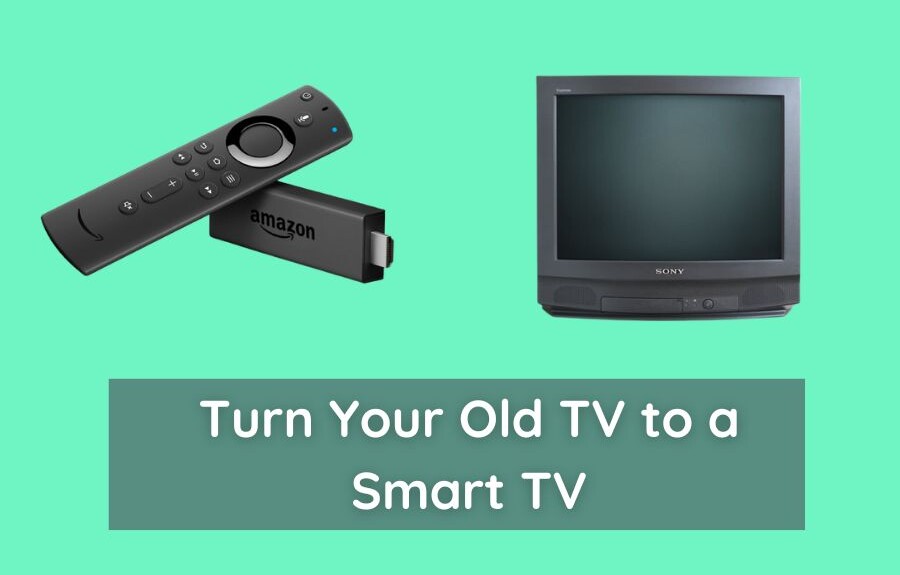



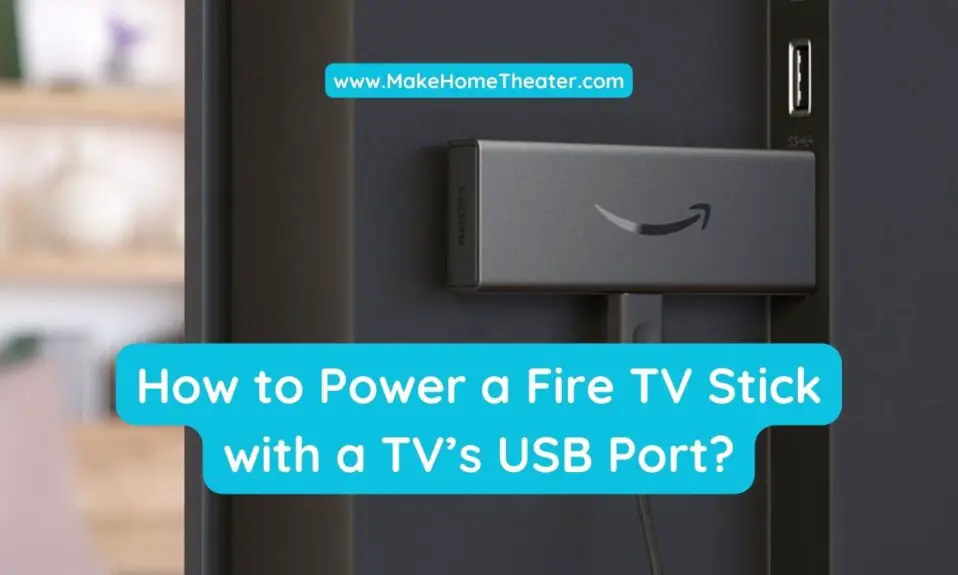

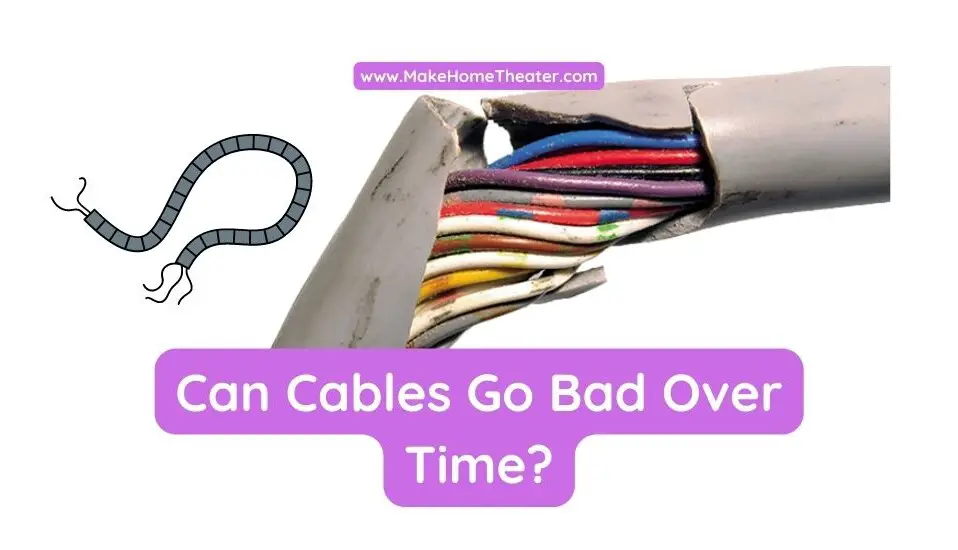


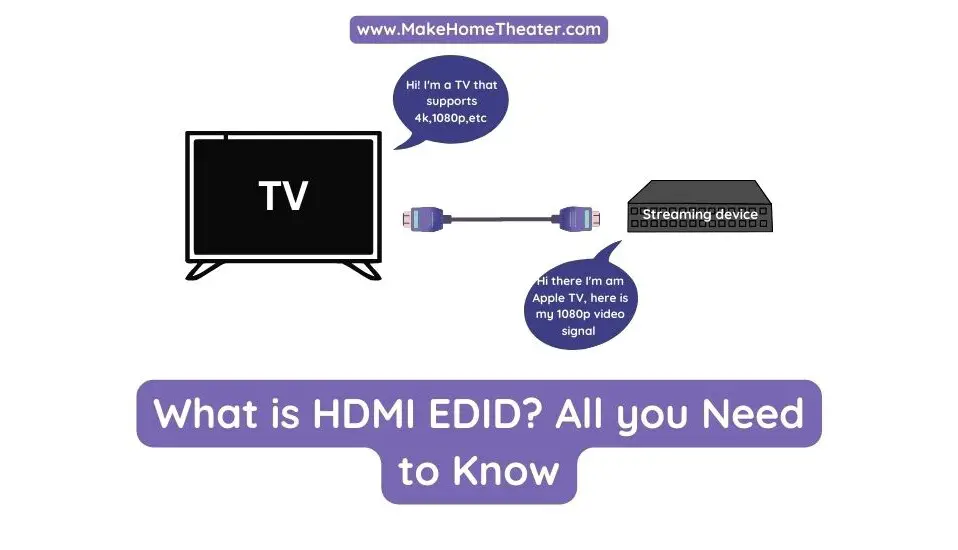




1 Comment