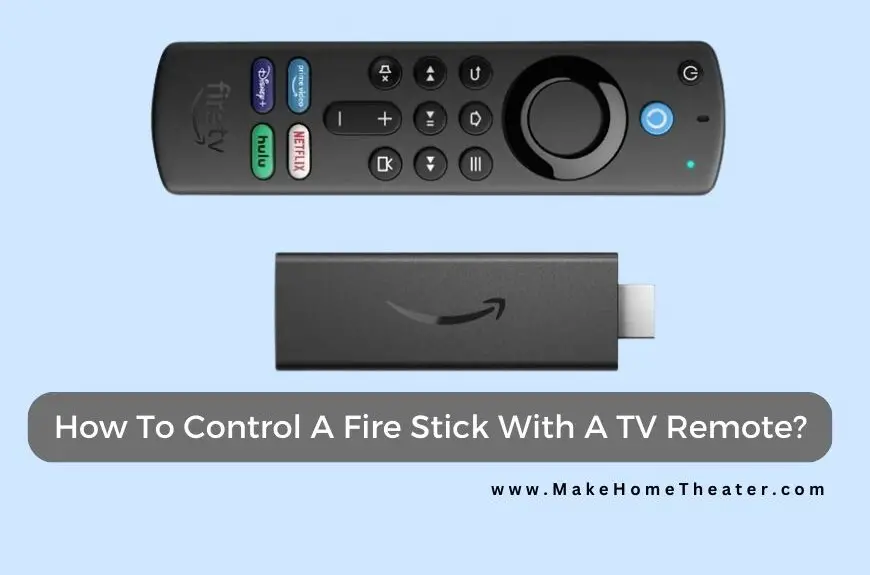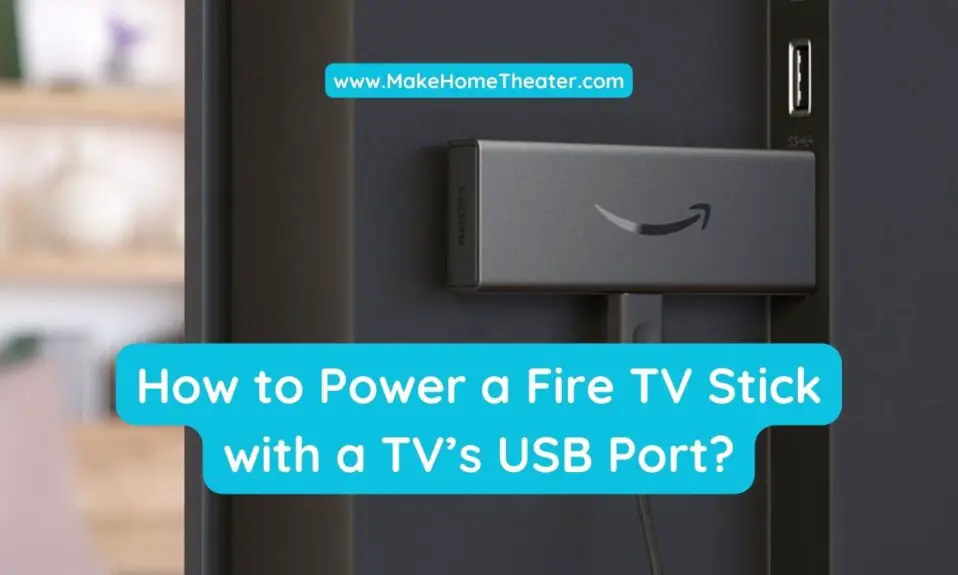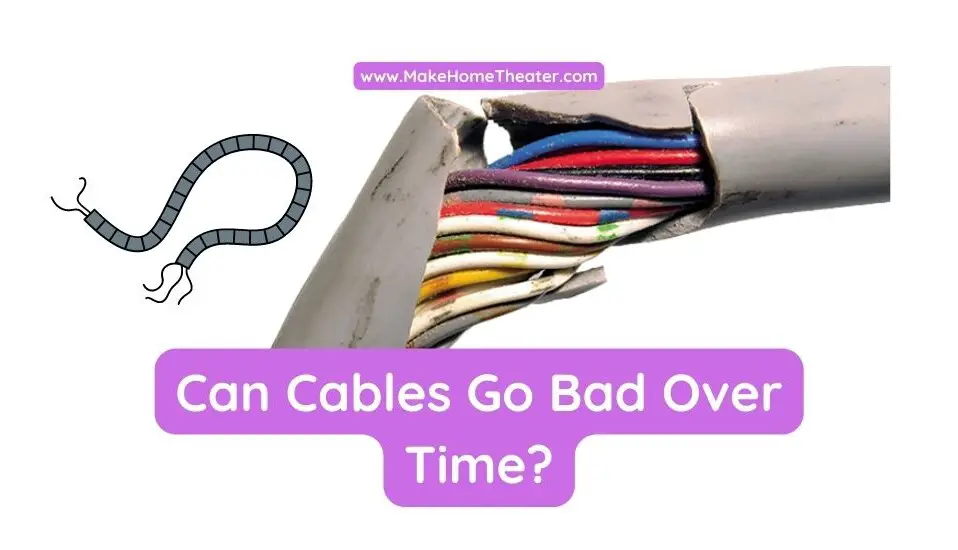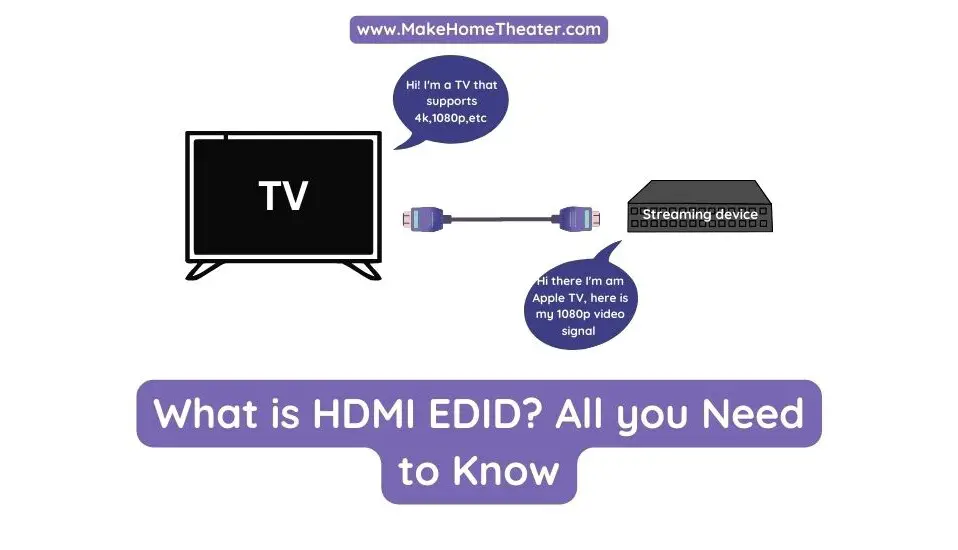A remote control can do many things for your TV. It can turn it on and off, adjust the volume, and switch channels. But did you know it can also control an Amazon Fire Stick? Here’s how to do it. So How To Control a Fire Stick With a TV Remote?
First, enable HDMI CEC on your TV. This is a setting that allows your TV and Fire Stick (On Amazon) to communicate. Connect the Fire Stick to your TV’s HDMI port. Once it’s connected, your TV remote should be able to control the Fire Stick.
It’s important to note that the setup process can be confusing. You may not know what is HDMI CEC or if your TV even has this option. But don’t worry, we have another article that explains it in more detail. Just follow these instructions, and you’ll be able to control your Fire Stick with your TV remote in no time.
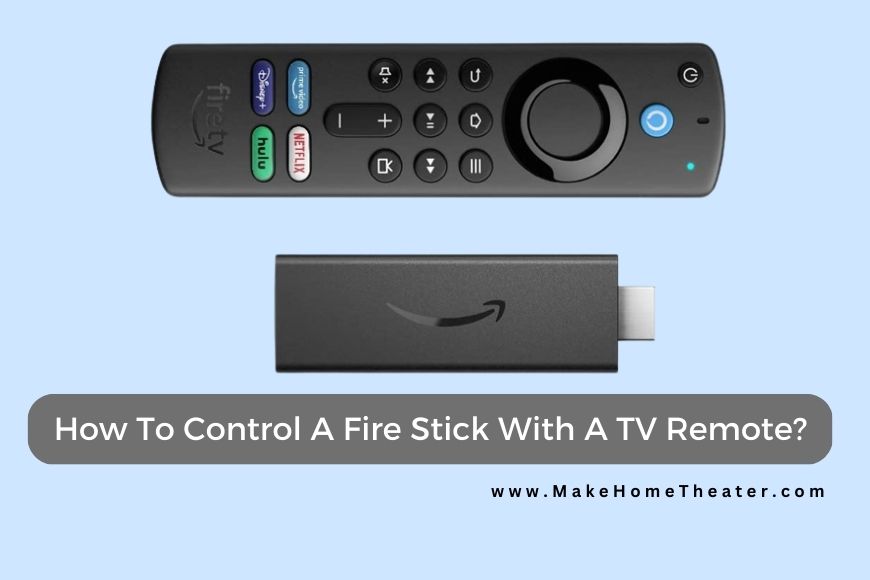
Table of Contents
What is HDMI CEC?

HDMI (High-Definition Multimedia Interface) is a type of interface that sends audio and video data from a source to a display, such as a TV screen. One of the features of HDMI is Consumer Electronics Control (CEC). CEC allows you to control multiple devices with just one remote.
With CEC, you can control up to 15 devices with the same remote, without having to switch HDMI cables or add more cables. This means that the same cables that connect your audio and video devices can also be used to control them.
Enabling CEC is easy and can save you the hassle and expense of buying a universal remote. Once it’s set up, you’ll be able to control various aspects of your Fire Stick and other devices from the menu, such as volume, recording and even putting a device in standby or sleep mode.
How to Enable HDMI CEC on Your TV
Enabling HDMI CEC on your TV can be a straightforward process for some TV manufacturers, but for others, it can be a bit more challenging. Not all TVs have CEC enabled by default during the initial setup, so you may need to navigate through some menu options to find it.
If you own a Vizio or Hitachi TV (On Amazon), you can usually find the CEC option in the settings menu. Simply click on the ‘Enable’ tab to turn it on. However, some manufacturers may use a different name for the HDMI CEC option, which can make it harder to find. For example, Sony refers to it as ‘Bravia sync’, while LG uses ‘Simpllink’.
If you’re having trouble finding the HDMI CEC option on your TV, the best advice is to consult the product specifications in your owner’s guide, do a web search on your TV model, or check out our guide on controlling the Fire Stick without a remote. By following these steps, you’ll be able to control your Fire Stick with your TV remote with ease.
Connect the Fire TV Stick to an HDMI Port on the TV
Once you’ve enabled the HDMI CEC feature on your TV, the next step is to connect your Fire Stick to the TV’s HDMI port. To do this, you’ll need a USB cable, which usually comes with the Fire TV Stick. Keep in mind that you need to be close to an electrical outlet to connect the USB cable to the Fire Stick and then to a power adapter.
Normally, it’s not a problem as your TV also needs to be plugged into an electrical outlet, however, if you need to extend your HDMI cables, we have an article that covers that topic too.
After connecting the Fire Stick to the TV’s HDMI port and a power source, turn on the television and press the ‘Home’ button on the remote. A screen should appear that states the Fire Stick is ‘searching’ for your remote. Follow the instructions on the screen to complete the setup process. Once you’ve finished the installation steps, your TV remote will control the Fire Stick.
Make Sure the Fire Stick Was Discovered by the TV
Once you’ve completed the setup, it’s a good idea to check that the Fire Stick was discovered by the TV before you start watching your favorite show or big sporting event. The process is quick and easy.
Press the input button on the TV. You should see either ‘Fire TV’ or ‘Fire TV Stick’ instead of HDMI 1, HDMI 2 channels, etc. If you see this, it means that the TV and Fire Stick are connected.
How to Test the Connection?
If your test indicated that there wasn’t a Fire Stick input channel, don’t worry, there is a quick and easy fix. You’ll need some information about your Wi-Fi network to fix this issue.
Find and press the ‘Home’ button on the remote for around 10 seconds, you should see a command to press ‘Start’ on the screen. If the command doesn’t appear after a few seconds, check the batteries in the remote and try again.
After pressing ‘Start’, you’ll follow a couple of on-screen steps that include verifying and connecting to your Wi-Fi network. If you don’t know the password to the network, your internet provider will be able to help. Once the Fire Stick is connected to your network, your TV should recognize it without any problems.
Connecting to a Soundbar or A/V Receiver
Connecting a Fire Stick to a soundbar or A/V receiver is just as easy as connecting it to a TV. You’ll still need the USB cable for power and you’ll have to be close to an outlet or power strip. The main difference is where you connect the Fire Stick.
The setup steps are mostly the same, but instead of connecting it to the HDMI port on the TV, you’ll connect it to the HDMI port on the receiver or soundbar. If your TV and receiver don’t have HDMI, you can still connect them using other methods which we’ve explained in other tutorials.
To Sum Up – Control A Fire Stick With A TV Remote
Connecting a TV remote to the Amazon Fire Stick is a simple process. It’s a great convenience to only have one remote instead of multiple. If your TV has factory presets that include HDMI CEC enabled, all you have to do is look for a Fire Stick input channel. If your TV doesn’t have HDMI CEC enabled, you can still check to see if there is a Fire Stick input channel by following a few simple instructions. Overall, it’s a small effort for the great convenience of having one remote to control all devices.
Related Q&A
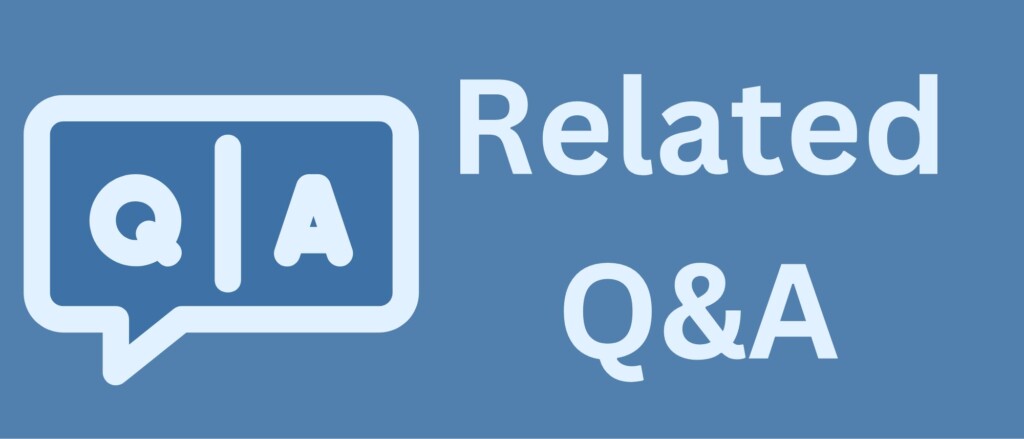
What is HDMI CEC?
- HDMI CEC is a feature that allows multiple devices to be controlled with one remote.
What is the purpose of HDMI CEC?
- The purpose of HDMI CEC is to allow the use of one remote for multiple devices, without needing to switch or add more HDMI cables.
How many devices can be controlled with one remote using HDMI CEC?
- Up to 15 devices can be controlled with one remote using HDMI CEC.
Is it necessary to buy a universal remote to control an Amazon Fire Stick?
- No, it is not necessary to buy a universal remote to control an Amazon Fire Stick if HDMI CEC is enabled.
How can HDMI CEC be enabled on a TV?
- HDMI CEC can be enabled on a TV by scrolling through the settings options and selecting the appropriate option, such as “Enable” or “Bravia sync”.
What does the TV remote need to control the Amazon Fire Stick?
- The TV remote needs to be able to control the Amazon Fire Stick through the HDMI CEC feature.
How can I check if the Amazon Fire Stick has been discovered by the TV?
- You can check if the Amazon Fire Stick has been discovered by the TV by pressing the input button on the TV and checking if it says “Fire TV” or “Fire TV Stick”.
How do I connect the Amazon Fire Stick to the TV?
- The Amazon Fire Stick can be connected to the TV by plugging it into the TV’s HDMI port and connecting it to a power source with a USB cable.
What should I do if I can’t find the HDMI CEC option on my TV?
- If you can’t find the HDMI CEC option on your TV, check the product specifications in your owner’s guide, do a web search on your TV, or check out our guide on controlling the Fire Stick without a remote.
How do I test the connection between my TV and Amazon Fire Stick?
- You can test the connection between your TV and Amazon Fire Stick by trying to control the Fire Stick with the TV remote after the HDMI CEC feature has been enabled and the Fire Stick has been connected to the TV.
What should I do if my TV remote is not controlling the Amazon Fire Stick?
- If your TV remote is not controlling the Amazon Fire Stick, make sure the HDMI CEC feature is enabled on the TV and the Fire Stick is properly connected to the TV.
What are some TV brands that have the HDMI CEC feature?
- Some TV brands that have the HDMI CEC feature include Vizio, Hitachi, Sony, and LG.
How do I connect the Fire Stick to an HDMI Port on the TV?
- The Fire Stick can be connected to an HDMI port on the TV by plugging it into the port and connecting it to a power source with a USB cable.
How can I control the power, volume, and channel of the Fire Stick with the TV remote?
- You can control the power, volume, and channel of the Fire Stick with the TV remote by using the HDMI CEC feature.
What is the role of a USB cable in connecting a Fire Stick to the TV?
- The USB cable is used to connect the Fire Stick to a power source when connecting it to the TV’s HDMI port.