The Fire TV Stick (on Amazon) is a very useful device. It’s hard to match the Fire Stick’s backend, which gives you access to all the apps you want, as well as direct access to Amazon’s streaming video library. The Fire TV Stick even comes with a handy remote, but you don’t actually need the remote to control the device. Here are a few methods to control a Fire TV Stick without a remote:
- Use the Amazon Fire TV App
- Enable HDMI CEC and use the TV’s remote
- Use a Compatible Universal Remote Control
- Use Voice Control from an Amazon Echo Device
It’s possible that you may have lost your remote during a move, or your dog might have destroyed it. If you don’t have the remote that came with the Fire TV Stick, you can order a replacement from Amazon, but it may be more convenient to use one of the above options to control the Fire TV Stick without the original remote.
Table of Contents
Amazon Fire TV App for Android or IOS
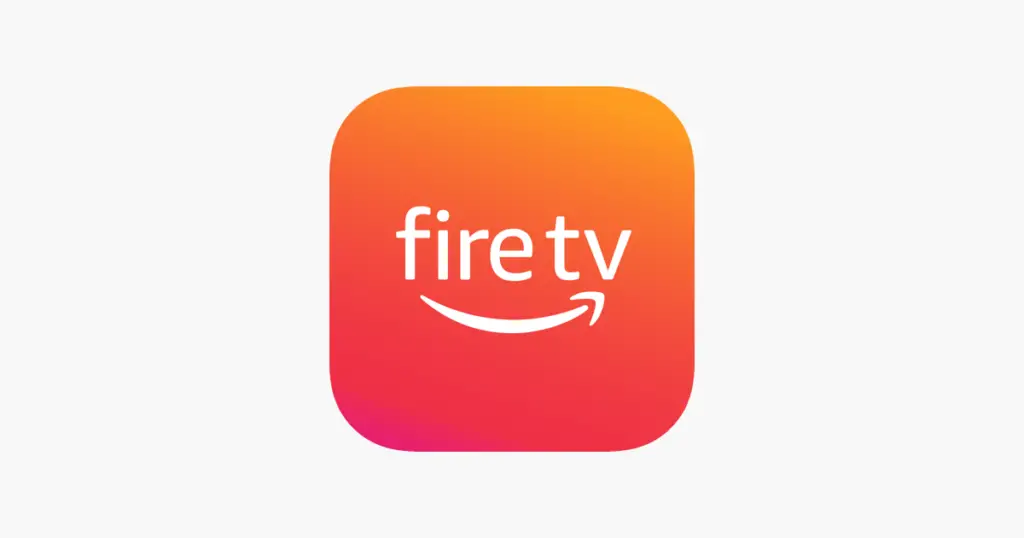
The Amazon Fire TV app provides a convenient way to control your Fire TV Stick without the need for the physical remote. It’s a simple, easy-to-use app that gives you access to all the necessary buttons to manage video content, adjust settings, and even use your phone’s microphone to ask Alexa questions or search for shows. With just a swipe, you can control your Fire TV Stick from your phone’s app, eliminating the need to replace your remote.
The app also offers additional features beyond replicating the experience of having a remote. You can manage your recordings and even check what’s currently playing on live channels. However, it is important to note that the app only works through WiFi, so your phone must be connected to the same network as the Fire TV Stick.
One limitation of the app is that it cannot act as a remote for playing games. This is a downside as many mobile games can easily be controlled by touch screen input, but it is not possible to reproduce those controls on the Fire TV App.
Fire TV Stick With Games…
If you want to play games on your Fire TV Stick, you will need to get a dedicated video game controller. The good news is that most modern controllers are compatible with the Fire TV Stick, from high-end controllers like the Xbox Wireless Controller to more affordable options like the PL-608 Mini Bluetooth Gamepad.
One standout feature of the Amazon Fire TV app is the full keyboard for text input. Typing on your smartphone screen is much easier and faster than the traditional single-character-select method that many TVs still use. This feature makes the app particularly useful for tasks that require a lot of text input, such as logging into apps and entering usernames and passwords.
In summary, if you’re looking for a convenient and efficient way to control your Fire TV Stick, the Amazon Fire TV app is definitely worth using. While it does have some limitations, such as not being able to act as a remote for playing games, it offers a number of useful features, including the full keyboard for text input, that can make your experience with the Fire TV Stick more streamlined and enjoyable.
Use Your TV’s Remote Control with HDMI CEC Enabled

One interesting trick you can use to control your Fire TV Stick is by using the remote control that came with your TV. This is possible thanks to the HDMI-CEC (Consumer Electronics Control) standard. This standard allows the use of one of the pins on the HDMI cable to transmit controls or user inputs up and down the cable. This means that you can use your TV remote to control your Fire TV Stick, making it more convenient and streamlined.
However, it’s important to note that this method only works with the right hardware, as not all TVs and Fire TV Sticks support HDMI-CEC. If your TV and Fire TV Stick do support HDMI-CEC, then this method can work seamlessly, and it’s a great way to simplify the control of your streaming device.
If your TV has CEC enabled, and the HDMI cable is compatible, and the HDMI is going to another device with CEC capabilities such as a Receiver or Soundbar, you can use the TV remote to control the Fire TV Stick. This setup can be achieved by connecting the Fire TV Stick to the back of the Receiver or Soundbar that has CEC enabled. Then, when you switch to the HDMI input of the Receiver or Soundbar, the TV remote should be able to control the Fire TV Stick.
It’s worth noting that not all buttons on the TV remote will work as expected, but the basic inputs such as navigation, select, and back should allow you to navigate the Fire TV Stick. To check if your devices support this feature, look for HDMI ARC and HDMI eARC capable soundbars and receivers. Some of them are listed in our guide of the 7 best soundbars with eARC.
Use a Compatible Universal Remote Control
Another option to control your Fire TV Stick is to use a universal remote. This is a good option if you don’t want to deal with HDMI standards or tricks. Universal remotes are designed to synchronize all your devices to one remote, making it easy to control all your devices with one remote.
When looking for a universal remote that works with the Fire TV Stick, look for compatibility information on the product description. Some popular options include the Logitech Harmony Smart Control, which not only works with the Fire TV Stick but can also be expanded to other home audio/video devices such as TVs, receivers, and soundbars. Additionally, this remote comes with a pairing app that gives you a lot of remote control functionality on your smartphone as well.
There are other classic universal remote options available. These options do not require a hub like the Harmony remote does. An example of this type of remote is the Inteset 4-in-1 Universal Backlit IR Learning Remote. This remote can control your Fire TV Stick, but it uses an IR blaster to send its commands.
However, the Fire TV Stick does not have an IR receiver built-in. But, you can add this functionality by using an adapter from Amazon. This adapter will allow the remote to work seamlessly with the Fire Stick.
Use an Amazon Echo or Echo Dot (Alexa)
Another option is to use Amazon’s other paired devices to control your Fire TV Stick. This includes a regular TV remote which will also work fine as previously mentioned. Since all of these devices are linked to your Amazon account and have the Alexa voice assistant built-in, you can simply plug in an Amazon Echo or Echo Dot and control your Fire TV Stick using voice commands.
However, using an Echo device is probably the best solution if you’re already using other devices in the Amazon ecosystem. But if the experience of having to shout to change the channel gets old, the classic remote control options mentioned earlier are also a good alternative. These devices are incredibly useful in themselves and controlling your Fire TV stick is just another added benefit.
Using the Sideclick to Add Extra Functions to the Fire TV Remote
If you’re looking for a way to control your Fire TV Stick without a remote, you might want to check out the Sideclick Universal Remote Attachment. This device attaches to your Amazon Fire TV Remote and adds more buttons and functionality.
It’s worth considering, especially if you plan to purchase a replacement Amazon TV remote. The Sideclick can control your TV or Receiver, and any other IR-based home theater equipment, in the same way that a universal remote does. It has an IR blaster and is easy to set up and train with existing remotes.
So, as you plan your next step in controlling your Fire TV Stick, be sure to check out the Sideclick’s product page to see if it’s something you’d like to add to your setup. It’s a clever device that can enhance the functionality of your existing remote.
Related Q&A
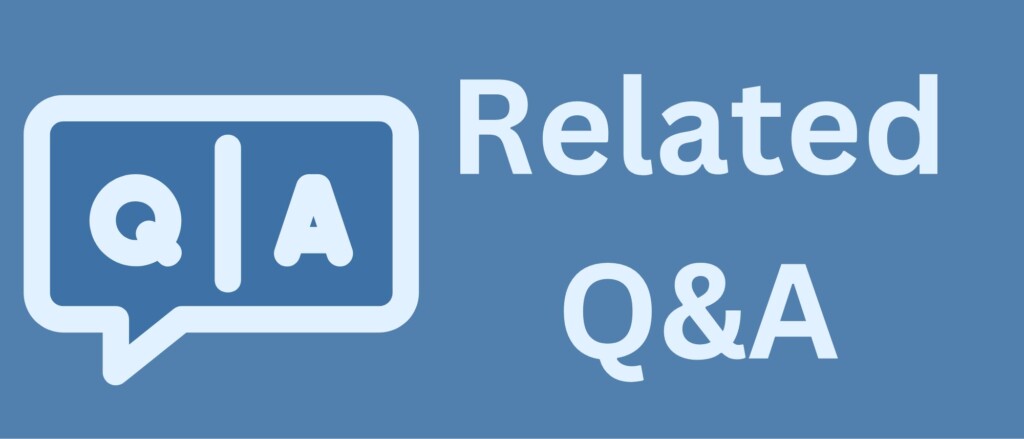
Can I control a Fire TV Stick without a remote?
Yes, there are several ways to control a Fire TV Stick without a remote, including using the Amazon Fire TV app, a universal remote, or a keyboard.
How can I use the Amazon Fire TV app to control my Fire TV Stick?
You can use the Amazon Fire TV app to control your Fire TV Stick by connecting the app to the same Wi-Fi network as your Fire TV Stick and then using the app’s remote control feature.
Can I use a universal remote to control my Fire TV Stick?
Yes, you can use a universal remote that is compatible with your Fire TV Stick to control it. You will need to program the universal remote to work with your Fire TV Stick.
Can I use a keyboard to control my Fire TV Stick?
Yes, you can use a USB or Bluetooth keyboard to control your Fire TV Stick. This can be useful for entering text or navigating menus on your Fire TV Stick.
How do I turn on my Fire TV Stick without a remote?
You can turn on your Fire TV Stick by connecting it to a power source and then using the power button on the device or the Amazon Fire TV app.
How do I navigate the menu on my Fire TV Stick without a remote?
You can navigate the menu on your Fire TV Stick by using the Amazon Fire TV app, a universal remote, or a keyboard.
How do I adjust the volume on my Fire TV Stick without a remote?
You can adjust the volume on your Fire TV Stick by using the Amazon Fire TV app, a universal remote, or a keyboard.
Can I use voice commands to control my Fire TV Stick without a remote?
Yes, if your Fire TV Stick is compatible with Alexa, you can use voice commands to control it by connecting it to an Alexa-enabled device such as an Echo Dot.
How do I pair a new remote with my Fire TV Stick?
You can pair a new remote with your Fire TV Stick by going to the settings menu on your Fire TV Stick and selecting “Device” > “Remote & Accessories” > “Add Accessory.”
Can I control multiple Fire TV Sticks with one remote?
Yes, you can control multiple Fire TV Sticks with one remote by pairing the remote with each Fire TV Stick. However, you can only control one Fire TV Stick at a time with a single remote.



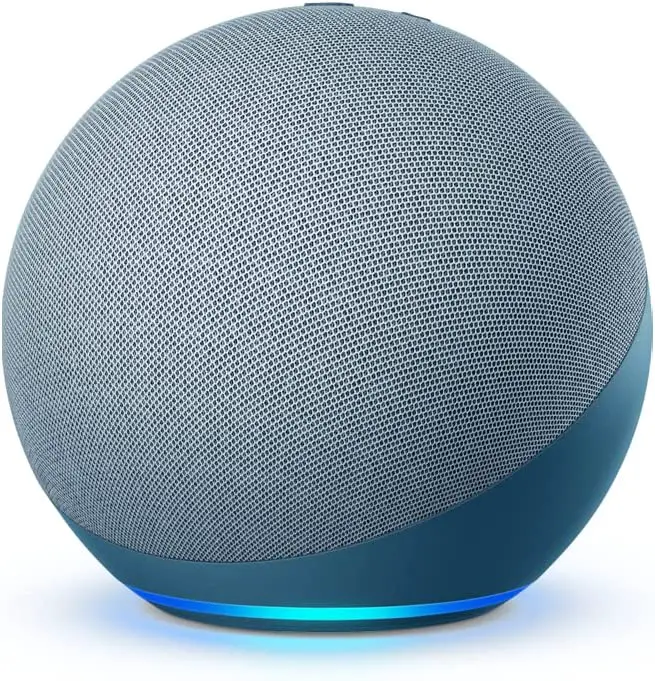





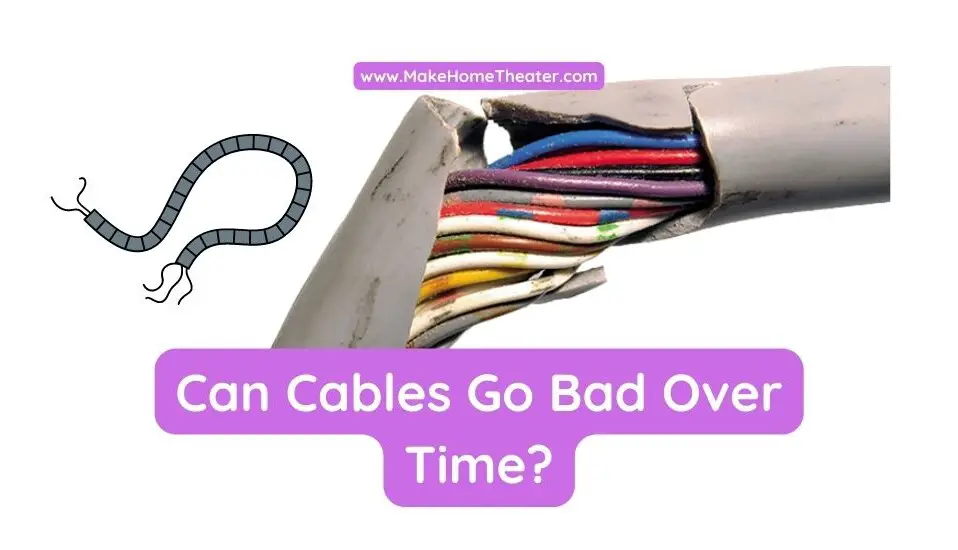


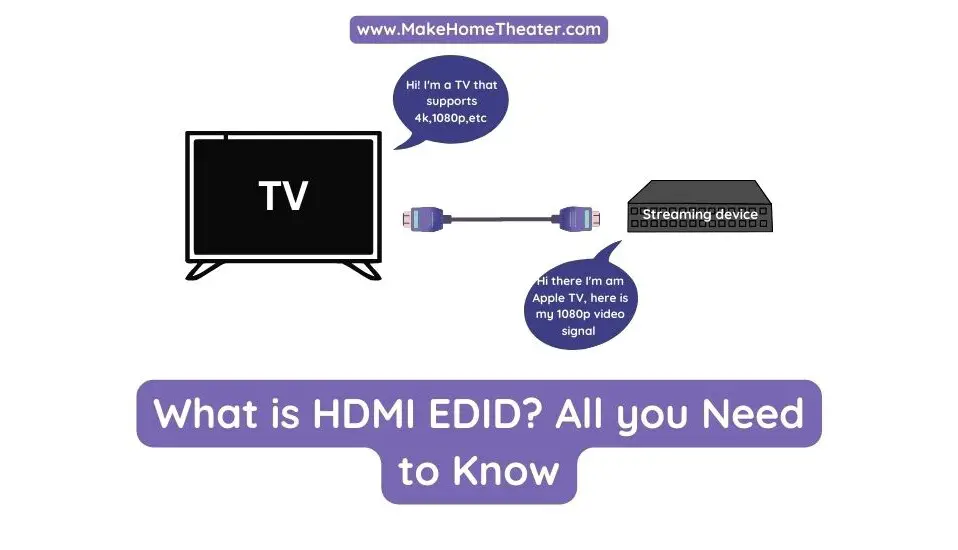



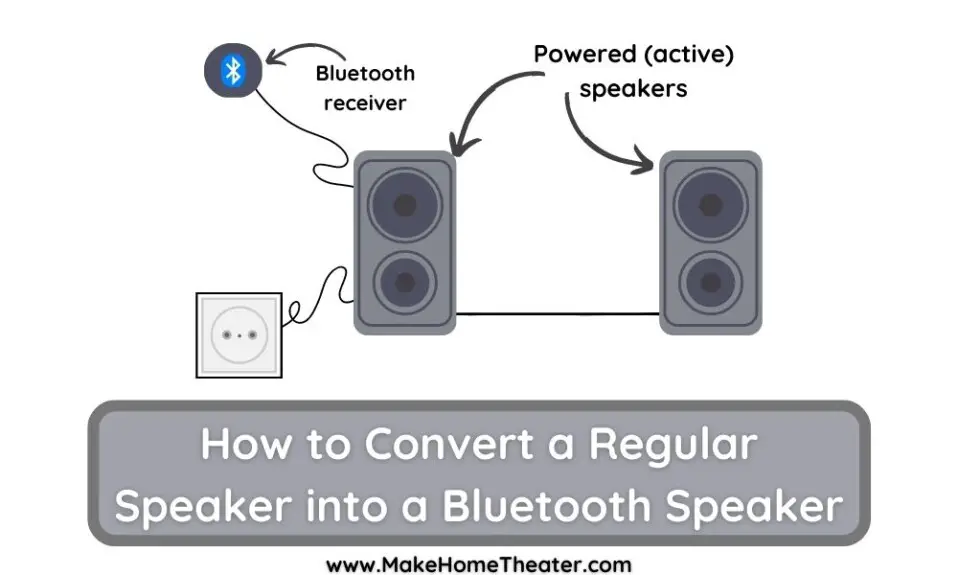
1 Comment