Wireless headphones are great because they’re easy to take with you. You don’t have to worry about getting tangled up in cords or cables. But what if you want to use them with your TV? To add Bluetooth to any TV, you can follow these steps:
- First, check if your TV is compatible with Bluetooth. Not all TVs have this feature built-in.
- Look at the audio output ports on the TV. These are usually located on the back of the TV or on the side.
- Connect a Bluetooth transmitter to one of the audio output ports on your TV. Bluetooth transmitters are small devices that you can plug into your TV to send sound over Bluetooth.
- Make sure the Bluetooth transmitter is powered on and then put both the transmitter and the receiver (your wireless headphones) into pairing mode. This usually involves pressing a button on both devices or following instructions provided by the manufacturer.
- Once the devices are paired, you should be able to hear audio from your TV through your wireless headphones.
The steps to add Bluetooth connectivity to your TV are simple, but sometimes it helps to have a little more information. If your TV does not have a built-in Bluetooth option, the most important piece of equipment you need is a Bluetooth transmitter. These devices are easily available on e-commerce platforms such as Amazon and are often inexpensive.
Table of Contents
How to Check If Your TV Has Bluetooth
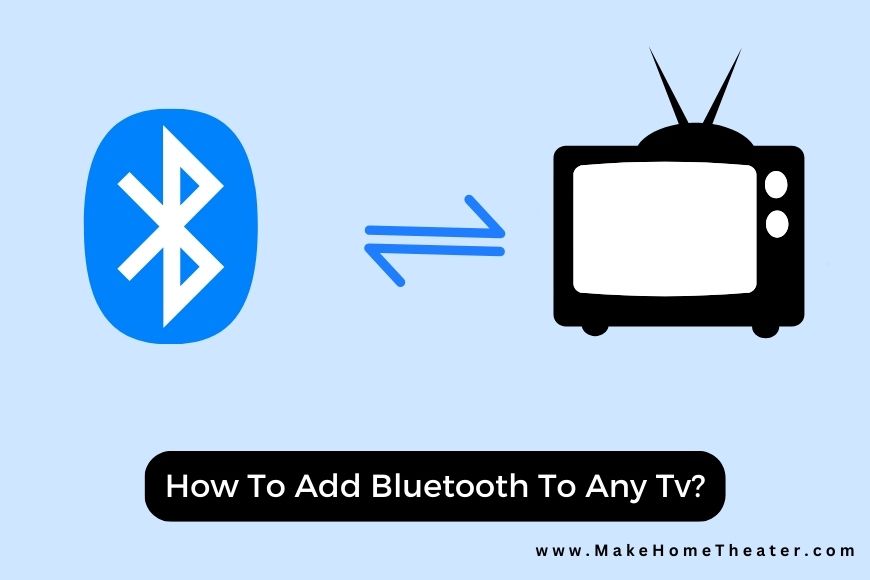
Here are the steps to check if your TV supports Bluetooth:
- First, check if your TV came with smart remote control. If it did, your TV most likely supports Bluetooth.
- If you’re not sure if your TV has a smart remote, or you don’t have one, you can check by going to the TV’s settings menu.
- In the settings menu, select ‘Sound’ and then ‘Sound Output’.
- Look for an option for ‘Bluetooth Speaker List’. If you see this option, your TV is Bluetooth-compatible.
- If you have trouble accessing the settings menu or finding the ‘Bluetooth Speaker List’ option, you can also check your user manual or do a bit of research online.
By following these steps, you can easily determine if your TV already has Bluetooth built-in, and if it doesn’t you can move on to adding the Bluetooth transmitter as stated in my previous answers.
Check the Audio Output Ports on the TV
When adding Bluetooth capability to your TV, it’s important to pay attention to the TV’s audio options. Different TVs have different types of connections, and it’s important to know which one you have so you can choose the right Bluetooth transmitter.
Here are the different types of audio connections you may come across:
- Optical audio connection: This is a digital audio connection that uses fiber-optic cables to transmit sound.
- RCA: This is a type of analog audio connection that uses red and white cables to transmit sound.
- Auxiliary output: This is a type of audio connection that uses a 3.5mm audio jack to transmit sound.
When you know what audio connection your TV has, you can choose a Bluetooth transmitter that is compatible with it. For example, there are universal transmitters like the Avantree Oasis (On Amazon) that work with RCA, optical audio connection, and auxiliary outputs. This type of transmitter is available on online platforms like Amazon.
By considering the different types of audio connections and purchasing a universal transmitter like the Avantree Oasis, you can ensure you have a smooth experience when adding Bluetooth capability to your TV.
RCA
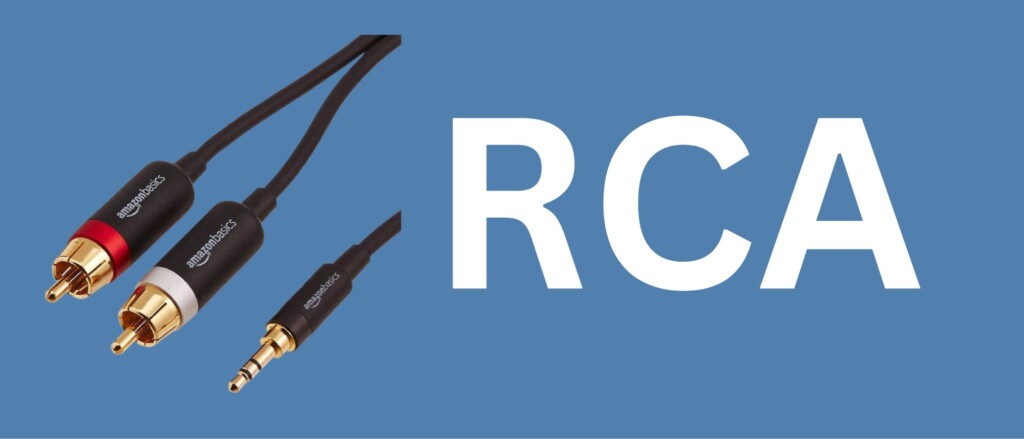
To find the RCA outputs on your TV, you’ll need to look at the back of your TV. RCA analog outputs are typically located on the bottom or the sides of the TV. They are color-coded red and white, to make it easy to set up the cables properly and avoid mistakes.
When you find the RCA outputs on your TV, look for a label that says ‘Output.’ This means that it is meant for sending audio to another device.
It is important to note that not all TVs have RCA outputs, so make sure to check your TV’s audio output options before purchasing any equipment.
By looking for the RCA outputs on your TV and identifying the output ports, you can ensure that you have the correct cables to connect the TV to the Bluetooth transmitter, and have a smooth setup.
Optical Audio Connection

Optical audio connection, also known as TOSLINK connections, is a popular way to send high-quality audio from one device to another. If your TV has the port for an optical audio connection, you’ll see a single port on the back or side of your TV, labeled ‘Optical.’
To check if your TV has an optical audio connection, you can look at the back or sides of your TV for a port that has the label “Optical” or “TOSLINK” next to it.
By checking for the optical audio connection on your TV and identifying the output port, you can ensure that you have the correct cable to connect the TV to the Bluetooth transmitter, and have a smooth setup.
Auxiliary (AUX)
Auxiliary or AUX is a popular audio port that is commonly found on the back or side of a TV and it will be labeled as AUX Out or AUX Output. This type of port uses a 3.5mm audio jack to transmit sound.
To check if your TV has an auxiliary output, you can look at the back or sides of your TV for a port that has the label “AUX Out” or “AUX Output” next to it.
Steps To Add Bluetooth to a TV

Adding Bluetooth functionality to your TV is a simple process, as long as you have the correct equipment and know which audio output your TV has. These instructions are for outputting audio from the TV through Bluetooth to a Bluetooth-compatible speaker, headphones, or any other device.
Connect a Bluetooth Transmitter to an Audio Output Port
A Bluetooth transmitter is a small device that allows almost any TV to have Bluetooth capability as long as it has an audio output port. It works by receiving the audio from the TV and then broadcasting it over Bluetooth to your Bluetooth-enabled device.
The type of audio output port on your TV will determine the kind of transmitter you need. For example, if your TV has an RCA output, you will need a transmitter that is compatible with RCA. If it has an optical audio connection, you will need a transmitter that is compatible with optical.
Connecting the Bluetooth transmitter is easy, all you need to do is connect the transmitter to the corresponding port on your TV. Once connected, you can follow the pairing process as stated above to connect your Bluetooth-enabled device and start listening to the audio from your TV.
Make Sure the Bluetooth Transmitter Has Power
Once you have connected the Bluetooth transmitter to your TV, you will need to ensure that it has power. Unless the transmitter is battery-powered, you’ll need to plug it into a power source. Most Bluetooth transmitters have a small indicator light that tells you whether it’s turned on or not after being plugged in.
If the transmitter is battery-powered, the indicator light should also warn you when the battery is running low, so you can make sure to change the batteries before they run out.
It is important to note that some Bluetooth transmitters may have different ways of indicating that they are turned on or battery status, so check the user manual or the manufacturer’s website for more information.
By plugging in or checking the battery of the Bluetooth transmitter, you can ensure that it has power and is ready to pair with your Bluetooth-enabled device.
Put the Bluetooth Transmitter into Pairing Mode
Each type of Bluetooth transmitter has different steps for activating pairing mode, so it’s important to read the included instructions carefully.
Regardless of the type of transmitter, activating pairing mode is typically easy. Most Bluetooth transmitters require you to press and hold the power button for a few seconds until the indicator light flashes blue and red. This means the transmitter is now in pairing mode and ready to connect with your Bluetooth-enabled device.
Once the transmitter is in pairing mode, you don’t have to worry about placement because it’s already connected to the TV. Pairing Bluetooth devices is usually the easiest part of the process. You just need to put your Bluetooth-enabled device in pairing mode and connect it to the transmitter.
If you need more examples of how to pair devices, you can refer to the user manual of your device or look for our guide: Use Bluetooth speakers with Amazon Fire TV Stick
Put the Receiving Device into Pairing Mode
To put your TV into pairing mode so you can add Bluetooth capability, the first step is to go into the source menu on your TV. From there, you’ll select the ‘Connection Guide’ which will take you through the setup steps.
Once in the Connection Guide, press the speaker option on the menu, and you should see a tab for Bluetooth. If your TV has built-in Bluetooth capability, it will automatically go into pairing mode.
After the TV is in pairing mode, check under the ‘Available Outputs’ for the Bluetooth option. If your TV does not have built-in Bluetooth, you may need to connect a Bluetooth transmitter to your TV and follow the pairing instructions for the transmitter.
If the menu options on your TV are not clear, refer to the owner’s manual for additional guidance.
The Bluetooth Transmitter and Receiving Device Should Be Paired
If you have successfully followed the setup steps provided, you should have added Bluetooth capability to your TV. This will allow you to use your smartphone as a remote control, connect wireless headphones, and stream content from your mobile devices to your TV.
Even though the setup is fairly straightforward, there can be problems that you’ll need to troubleshoot. Some of the common issues are:
- Pairing failure: Make sure that the devices are close to each other and try to pair them again.
- No audio: Check the volume on both the TV and the Bluetooth device and make sure they are not on mute.
- Interference: Make sure that there are no other devices nearby that are also using Bluetooth.
- Battery: If your Bluetooth device is battery-powered, make sure that it is charged or has fresh batteries.
- Outdated software: Make sure that the software on your TV and Bluetooth device are up-to-date.
If you encounter any issues, refer to the troubleshooting section of the user manual or contact the manufacturer’s customer service for further assistance.
Common Issues with Using a Bluetooth Transmitter from a TV
There are certainly advantages to using a Bluetooth transmitter, including the fact that you won’t need any more cables or wires for your entertainment system. It’s as simple as connecting the transmitter to the audio outputs and power source, and it’s usually more affordable than purchasing a wireless soundbar.
However, using a Bluetooth transmitter can also come with problems. Some issues may be minor and can be ignored, while others may be more significant and make you want to disconnect them and not use them. Some of the most common issues with Bluetooth transmitters are:
Poor Sound Quality
Adding Bluetooth capability to your TV can sometimes result in poor sound quality. This can happen when the Bluetooth signal is weak, or there is interference from other devices. For example, it’s not uncommon for certain television channels to sound better without Bluetooth being turned on.
If you experience poor sound quality when using Bluetooth, you can try to disconnect the transmitter to improve the sound. However, this means that you’ll have to go through the pairing process again once it’s been reconnected.
Another reason for poor sound quality can be the codecs that are being used for transmission. Some codecs are not as efficient as others and can result in lower-quality audio. To avoid this, you can try changing the codec on your Bluetooth transmitter or device.
Additionally, you can try moving the transmitter closer to the TV, making sure that the batteries of the transmitter are charged, and keeping it away from other electronic devices.
By troubleshooting and adjusting the settings, you can improve the sound quality and enjoy a wireless audio experience with your TV.
Audio Cutting In and Out
Another common issue with using a Bluetooth transmitter is interference. This can cause the audio to cut in and out, making it difficult to listen to your TV. A quick fix for this problem is to shorten the connecting wire between the TV and the transmitter. However, if the TV and power source aren’t close to each other, this may not be an option.
Another issue that can arise is latency, which refers to a delay between the audio and video. This can make it difficult to enjoy your TV, especially if you’re watching a movie or a show with a lot of action. This issue can occur when there is a delay in the Bluetooth transmission or a problem with the TV’s audio settings.
To solve these issues, you can try to keep the transmitter away from other electronic devices, move it closer to the TV, and adjust the TV audio settings. Additionally, you can try changing the channel on your transmitter or device, as some channels may be more prone to interference than others.
By troubleshooting and making adjustments, you can improve the audio quality and reduce latency, allowing you to enjoy a wireless audio experience with your TV.
Lip Sync or Audio Delay
For most viewers, nothing is more annoying than the audio not matching up with the on-screen action. This can be caused by audio delay and lip-sync issues, which can be caused by a few things, including having too many devices connected at once.
If you are experiencing audio delay and lip-sync issues, the first thing you should try is to disconnect any other devices that are connected to the TV, this will make sure that the Bluetooth transmitter is not overloaded.
Most Bluetooth transmitters can only support a few devices at a time, so if you have too many devices connected, it can cause issues with the audio delay. For example, if two sets of headphones are connected, one might be receiving the audio signal before the other.
Additionally, the type of device can also cause lip-syncing problems. If shortening the wires or repairing the device doesn’t fix the issue, you may have to forego using that device.
If these solutions don’t work, you can also refer to the article on the lag between a soundbar and a TV for additional fixes.
To Sum Up – Add Bluetooth To Any Tv
Even though you can add Bluetooth to any TV, it might not always work exactly the way you imagined. Issues with audio delay and interference are common, and sometimes the problem can’t be easily resolved simply by shortening the wires or purchasing a better Bluetooth transmitter altogether.
However, it is easy and inexpensive to add Bluetooth with a transmitter. The only cables you have to worry about connecting are to the TV’s audio output ports and it’s also simple to pair the devices by simply selecting the option from the menu settings.
If you don’t want to add Bluetooth to your TV and you don’t want a wireless soundbar, a Bluetooth transmitter is an affordable option that will let you connect your mobile devices to your TV.
By following the instructions carefully and troubleshooting any issues, you can enjoy a wireless audio experience with your TV.


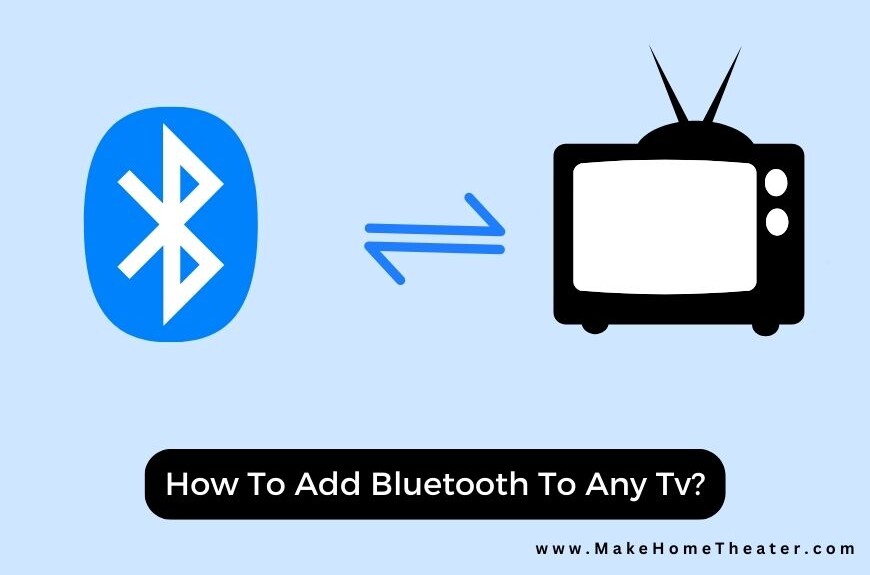

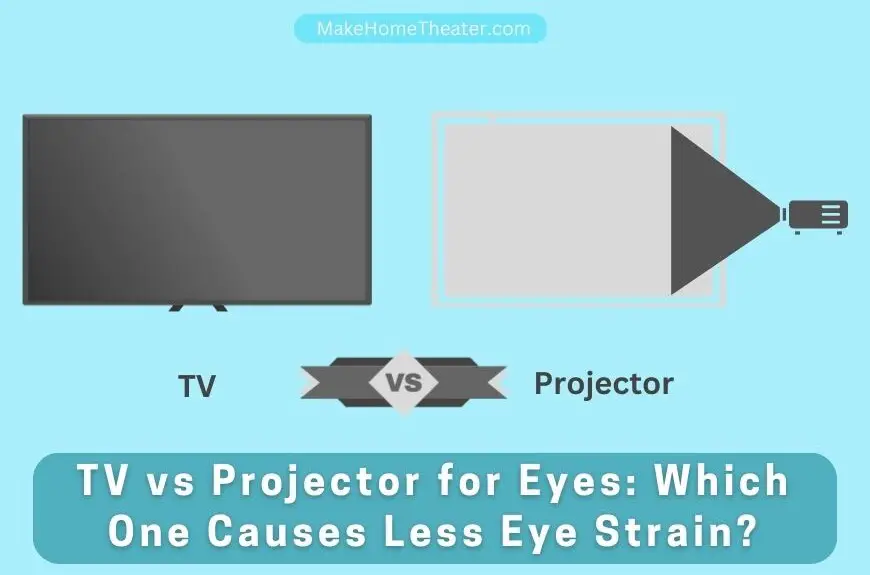


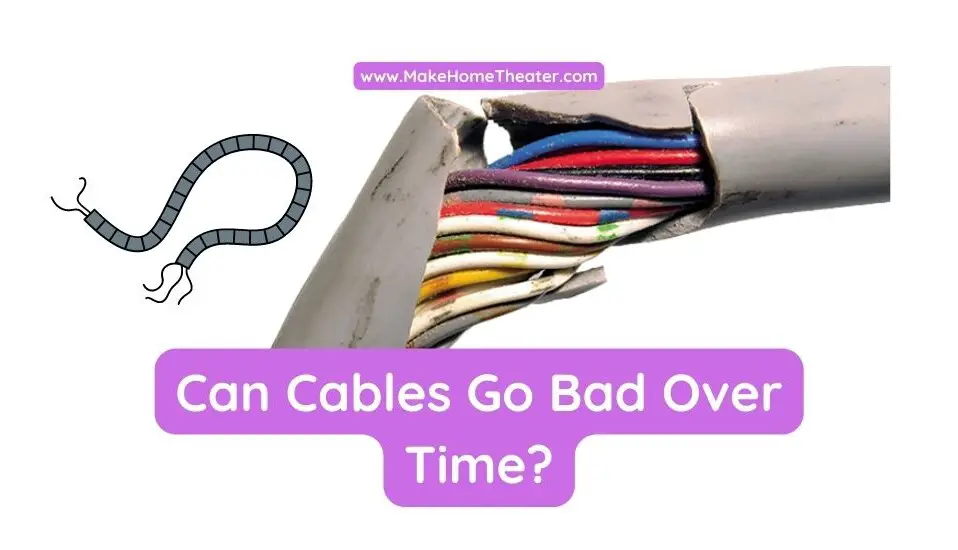


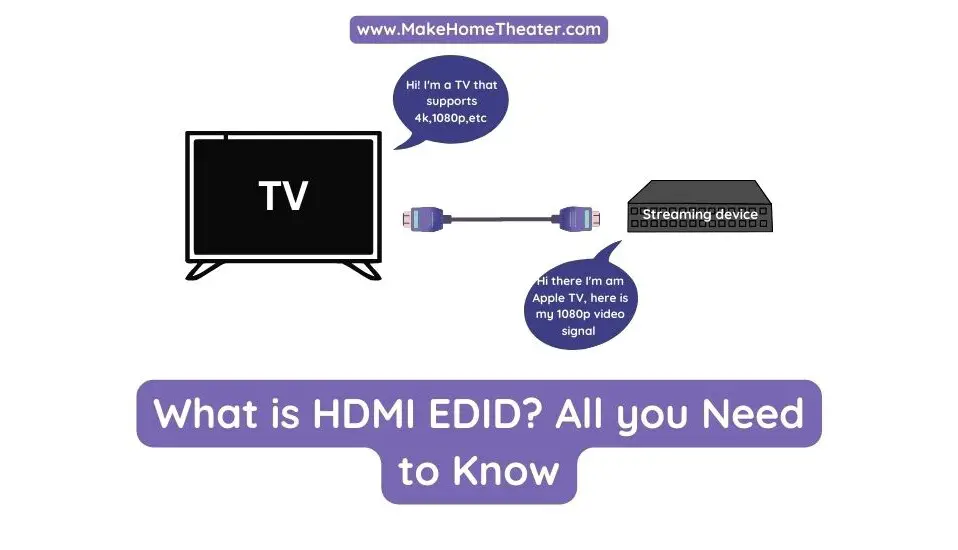




3 Comments