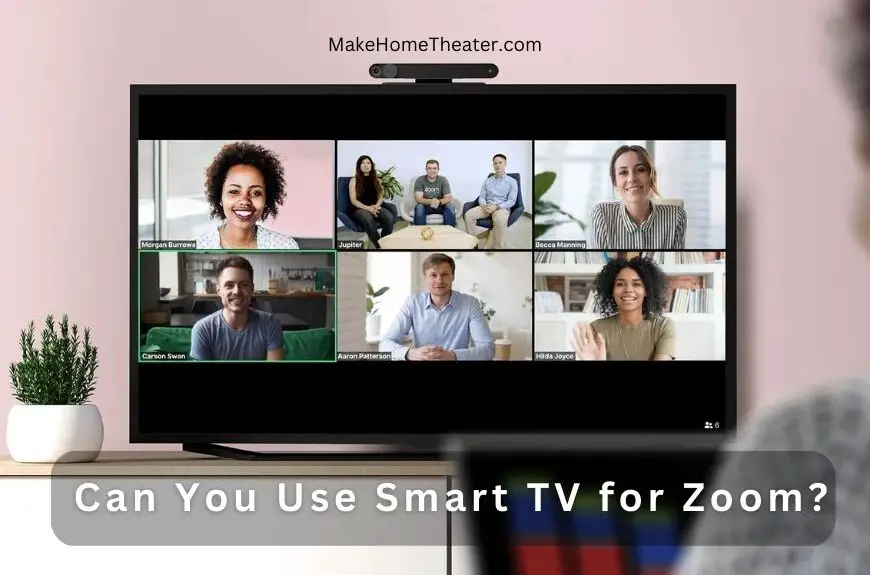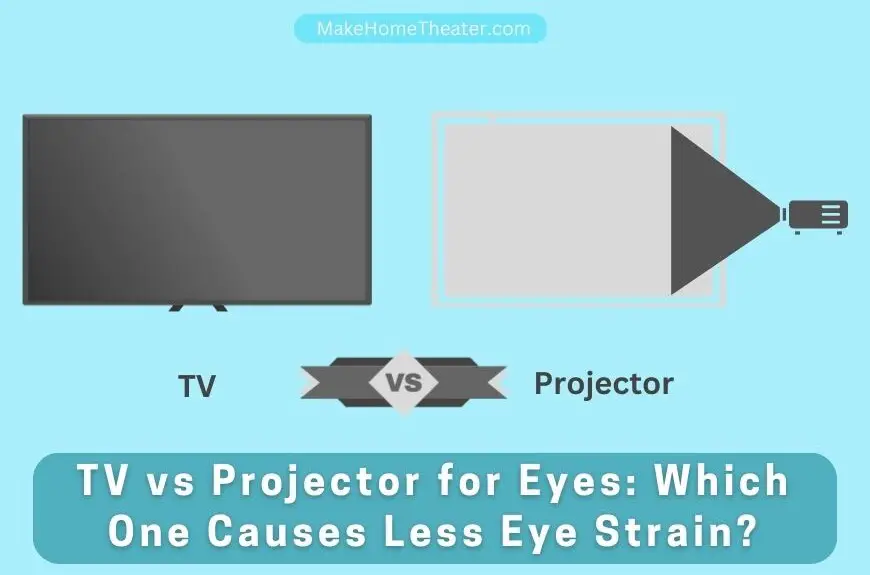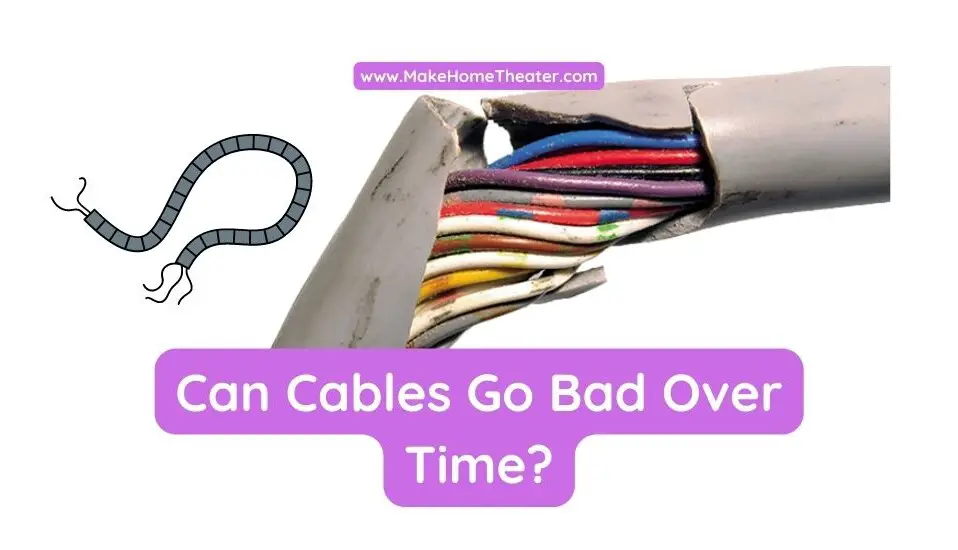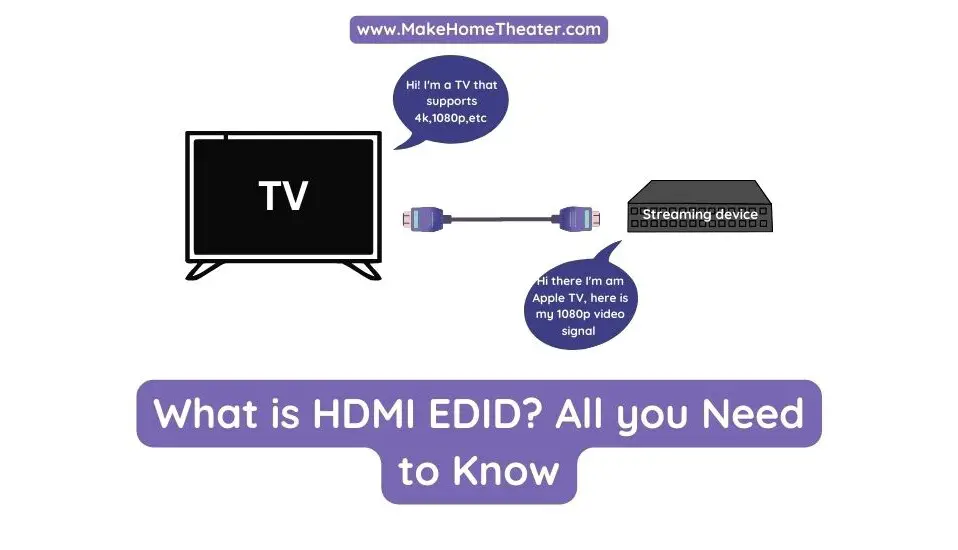Are you using Zoom meetings frequently? If so, you may be curious about using your smart TV to enhance the viewing experience. Luckily, it’s quite simple to do so with modern devices. So, how to use a smart TV for zoom?
You can use several techniques to display Zoom meetings on your smart TV. Some smart TVs have Zoom as an app, while some smartphones can share their screen with the TV. Alternatively, you can use an HDMI connection and a laptop, but you’ll also need a camera.
The most straightforward approach is having the Zoom app on your smart TV. However, you’ll need a built-in microphone and webcam. Other methods may require additional equipment or software, which could create more problems than a native solution.
To learn more about how to get Zoom on your smart TV, read on to discover the available options.
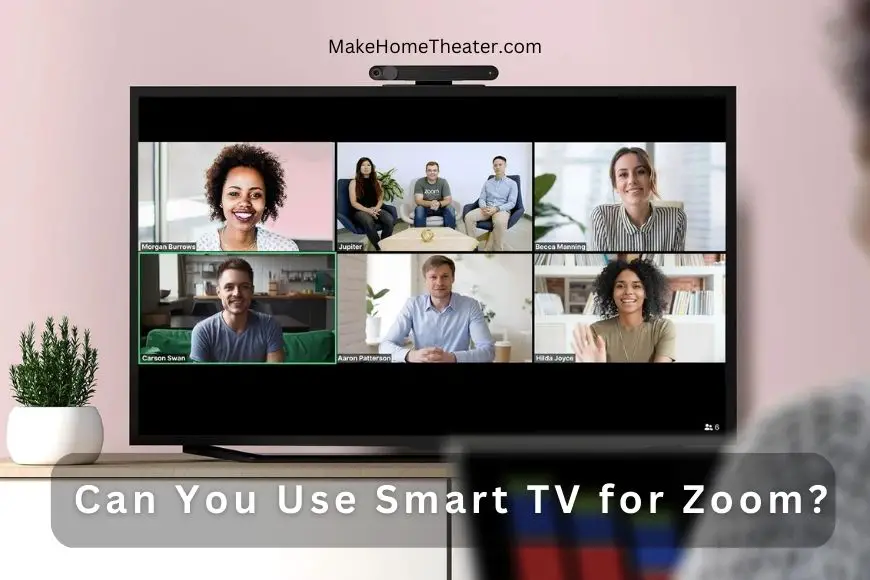
Table of Contents
Using a Smart TV for Zoom Vs Mirroring
Aside from Bluetooth (We discussed how to add Bluetooth to any tv), Smart TVs usually have an app store where you can find the Zoom app. However, Zoom requires access to a camera and microphone, which can be an issue if your TV doesn’t have these features.
One solution is screen mirroring, which uses your smartphone or laptop and your smart TV to project the Zoom meeting. This wireless option is convenient and solves the camera and microphone problem. However, screen mirroring can come with streaming issues such as latency problems and poor connection.
If you have access to the Zoom app on your smart TV, it can be a better option. This provides a more stable and secure connection and allows you to have a hands-free experience while giving you access to your smartphone or laptop during the meeting.
Using the native screen mirroring functions on your device means that you’ll lose the Zoom feed if you want to do something else on your phone or laptop. Zoom with a dedicated Smart TV is a great option to consider, such as the Samsung model available on Amazon.
Using Zoom with a Dedicated Smart TV
If you have a smart TV with built-in webcam and microphone capabilities, using the Zoom app can be a straightforward experience. Unfortunately, these features are becoming less common, and most manufacturers are excluding them from their smart TVs.
There are a few TV models that have a built-in webcam and microphone, such as the LG LA9600, Samsung F7500, LG LA8600, and Samsung F8000. However, these models are discontinued, and you’ll need to purchase them from auction sites like eBay. It’s important to make sure the camera and microphone are undamaged before buying.
While these camera-enabled smart TVs are an excellent option for Zoom meetings, you may not be able to connect a USB webcam to your TV to use with the Zoom app. This is because the API for the apps on smart TVs is based on mobile API, making it challenging to connect to the webcam. While there are applications that can connect to your webcam with your smart TV, they may not work with the Zoom app.
Trying to use just your smart TV for Zoom meetings can be challenging, as this setup is generally not supported by major manufacturers. Your best options are to use a laptop, connect the TV as a second monitor, or use screen mirroring.
Screen Mirroring Zoom to a Smart TV
One method to get Zoom on your smart TV is through screen mirroring. Screen mirroring is the process of sharing your phone or computer screen with your smart TV. This function is available natively on many devices, and for others, it can be used with the help of screen mirroring software.
Using Airplay To Use a Smart TV for Zoom
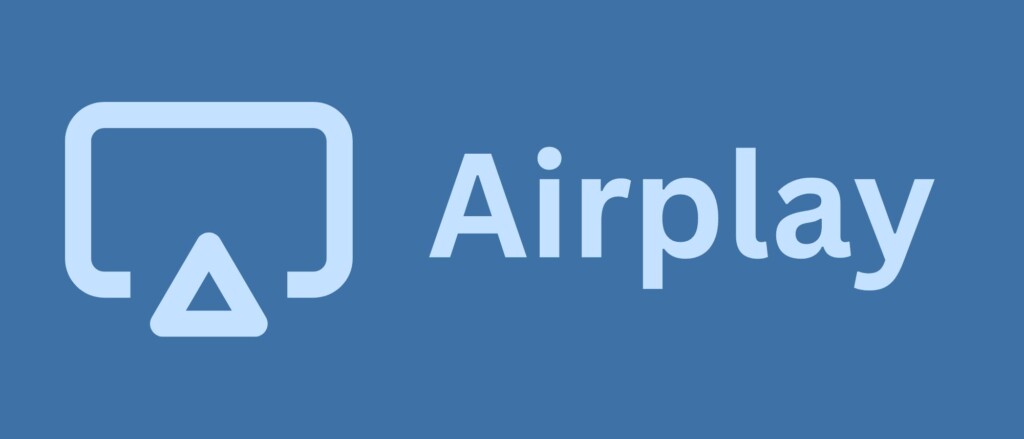
If you own an iPhone, iPad, or Mac, connecting your screen to multiple devices is easy with Airplay. This is especially true when using an Apple TV as it has this feature built-in. Some Samsung TVs also support this function. Follow the steps below to mirror your screen using Airplay:
- First, ensure that both devices are connected to the same Wi-Fi network.
- Next, find the Action Center at the top right of the screen on the Apple device that you want to mirror.
- Swipe upwards on the screen if it has Touch ID.
- Look for the Screen Mirroring option and tap on it to access it.
- Your Apple TV should be available for screen mirroring. Choose it.
- Once your device is connected, you can open Zoom and start using it on your TV.
Use a Chromecast To Use a Smart TV for Zoom

If you have a Chromecast device connected to your TV, mirroring your screen across devices is easy. All you need is an Android phone or the Google Home app installed. Here’s how you can mirror your screen using Chromecast:
- First, ensure that all devices, including your Chromecast, are connected to the same Wi-Fi network.
- Next, look for the screen mirroring option on your phone or computer. The location of this option may vary depending on your device’s brand.
- Select the Chromecast device that you want to cast your screen to.
- After connecting, you can open Zoom and start using it with your smart TV.
Use a Roku To Use a Smart TV for Zoom

If you own a Roku streaming device, you can easily mirror your screen on your TV. Follow these steps to do so:
- Ensure that your Roku device is set up and that all devices are connected to the same Wi-Fi network.
- Look for the cast or mirror option on your device and scan for nearby devices.
- Connect to your Roku device once it appears. You may need to grant permission for the devices to connect.
- Once you are connected, your screen will be mirrored on your TV. Open Zoom and start using it as usual.
The Smart TV As a Second Monitor for Zoom
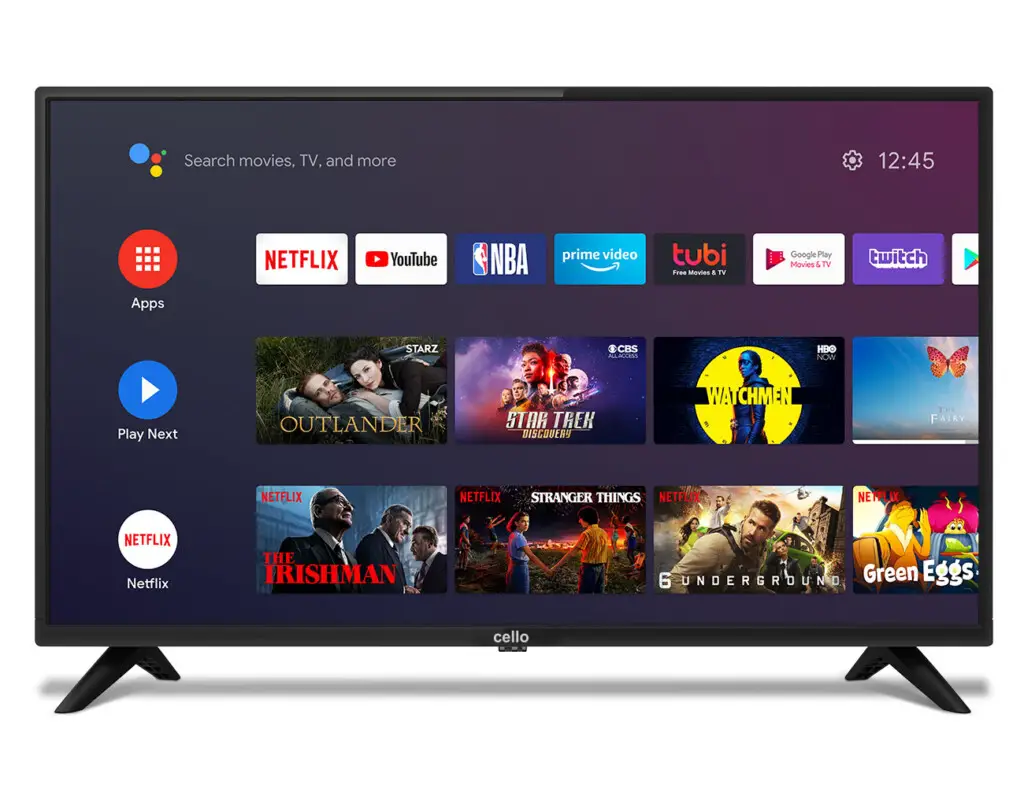
If you’re looking to enhance the video and audio quality of your Zoom meetings, using your smart TV as a second monitor is a great option. While this setup may require more hardware and setup time, it’s a straightforward process. Here’s how you can set it up:
- First, connect your computer to your TV using an HDMI cable.
- Next, find the display settings on your computer and set up your TV as the second display.
- Open Zoom and move the application over to the second display, which is the TV.
- You should now be able to see your Zoom screen on your TV.
It’s important to note that using a second monitor allows you to use higher quality webcams and microphones, which can significantly improve the overall quality of your Zoom call. However, since this is a non-native setup, there may be some issues that arise. Keep this in mind when deciding if this solution is right for you. Overall, using a second monitor can be a great way to take your Zoom experience to the next level, especially if you’re in a professional setting.
The Eye Tracking Issue when Using a Smart TV for Zoom
An issue that may arise when using a second screen is that your camera may be positioned differently from your screen, which can cause you to appear to be looking away from the camera during your Zoom call. There are a few ways to address this issue:
- Position your camera above your screen: This will ensure that you are looking directly at the camera and appear engaged during the call.
- Keep your video feed off: If you prefer not to position your camera above your screen, you can turn off your video feed during the call. However, it’s important to remember to stay engaged in the conversation and position yourself close to the microphone so that you can still be heard.
- Use an adjustable webcam: Another solution is to use a webcam that can be easily adjusted to align with your screen.
Remember, if you are too far away from your microphone, you may not be heard or seen during the call. So, it’s important to position yourself appropriately and ensure that your audio is clear. By considering these tips, you can make the most of your Zoom meetings and ensure that your video and audio quality are optimal.
Conclusion
If you want to optimize your Zoom meetings and avoid straining your eyes and neck, using a Smart TV as a second monitor is a great option. This can provide a larger and clearer display, making it easier to see and participate in the call.
Alternatively, you could also use screen-mirroring software like AirPlay, which can allow you to mirror your screen on your Smart TV. However, it’s important to note that this may result in latency, which can affect the quality of the call.
Related Q&A
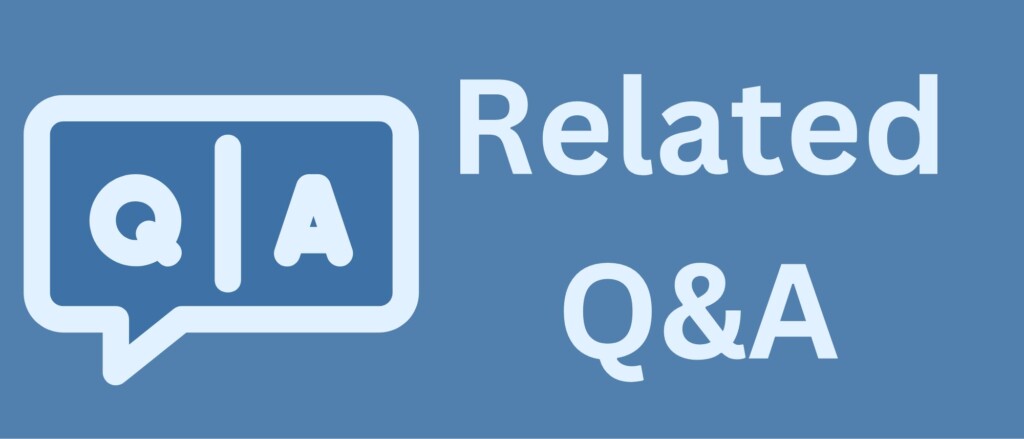
Do smart TVs have access to Zoom apps? Smart TVs usually have access to an app store that contains the Zoom app.
Is there a camera and microphone issue with using a smart TV for Zoom? Yes, some smart TVs may not have built-in camera and microphone capabilities for Zoom.
What is screen mirroring? Screen mirroring is when you share your phone or computer’s screen with your smart TV.
Is it possible to use an HDMI connection for Zoom meetings? Yes, you can use an HDMI connection and a laptop for Zoom meetings, but you’ll need a camera.
Will I need extra hardware or software to use screen mirroring for Zoom? No, screen mirroring is a wireless option that does not require additional hardware or software.
Can I use my smartphone or laptop while in a Zoom meeting? If you are using native screen mirroring functions, you will lose your Zoom feed if you use other applications.
Can I use my smart TV as a dedicated Zoom device? If you have a smart TV with a built-in webcam and microphone capabilities and access to the Zoom app, yes.
Can I connect a USB webcam to my smart TV? Yes, if your smart TV has USB connections, you can connect a USB webcam to it.
Will I be able to use Zoom with a USB webcam connected to my smart TV? Generally, the API for Zoom apps on smart TVs is based on mobile API, so it may be difficult to connect a USB webcam to your smart TV for Zoom.
What should I do if I can’t get my smart TV to work with Zoom? Your best bet is to either try to use a laptop, connect the TV as a second monitor, or use screen mirroring.